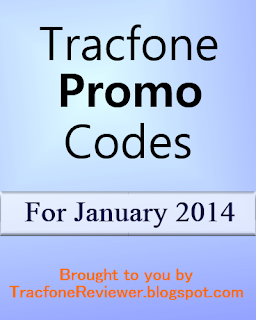Top 5 Tracfone Prepaid Cell Phones
Everyone wants to know, what is the best Tracfone device? Which cell phones are the best options from Tracfone? We provide for you here the 2014 list of Best Tracfone Cell Phones.
 |
| List of the Best Cell Phones from Tracfone - photo credit: ario_ |
As you might expect, this list is dominated by the newly released Android powered smartphones. But which one will receive the top pick? This is almost the best android Tracfone list, but we included some other phones. See the list below!
We are judging this list of the best cell phones based primarily on features, specifications, and performance as well as feedback from customers.
We will provide a short description of each phone in the list, and a link to our full review if you would like to learn more about a particular phone.
List of the Best Cell Phones from Tracfone
The list will contain our five top picks, starting off with number five:
#5 Best Tracfone - LG 840G
This phone comes in at the fifth spot for its wide popularity, low cost, and good features. The LG 840G has been available for consumers to purchase and use with Tracfone for over a year. It offers several great features that help get it onto this list, including Triple Minutes for Life, WiFi, Touchscreen and 3G speeds.
The LG 840G does lack the ability to access Android apps, because the phone uses a proprietary java operating system. You can still use some apps, like Google Maps, but it is not as easy as an Android phone. View our complete
review of the LG 840G to learn more about this phone.
The LG 840G is a solid phone with great value for the money. And with prices for this phone
as low as $30 on Amazon, it is a great bargain.
#4 Best Tracfone - LG Optimus Dynamic
 |
| LG Optimus Dynamic |
The LG Optimus Dynamic arrives at fourth on this list of the top Tracfone cell phones. It is actually pretty similar to the LG 840G (which isn't surprising since they are both made by LG) but with one major exception - Android OS.
With the Android operating system, it is possibly for you to access thousands of different apps through Google Play and use them on this phone.
The LG Optimus Dynamic also comes with WiFi, 3G speeds and a free 4GB Micro SD card. Read our
review of the LG Optimus Dynamic to get all the details on this phone.
This phone does have a much older version of Android than any of the other smartphones from Tracfone. It uses Android 2.3 and some have reported it as being a little slower than preferred.
But the Optimus is the cheapest option between the other Android Tracfone's,
at under $50 on Amazon. And there is also a version of the phone offered in
white for those who might prefer it.
On a side note, we have received information that there will be a LG Optimus Dynamic II coming to Tracfone in the near future with better specs and performance, so be on the lookout for that!
#3 Best Tracfone - Samsung Galaxy Centura
 |
| Samsung Galaxy Centura |
The Samsung Galaxy Centura comes in third by just barely being beat out by the top two. With these top three Android phones, they all offer great features and value, but they have small differences that separate them.
The Galaxy Centura offers all the features you expect from an Android Tracfone - WiFi, Triple Minutes for Life, MP3 player, 3 MP camera and more (read our
Review of the Samsung Galaxy Centura for all the specs ad features).
But what puts it in third and not second or first are two main points: First, the Galacy Centura uses Android 4.0 OS, while the ZTE Valet has a slightly newer operating system. Second, the Samsung has a slightly slower processor compared to the ZTE Valet and Huawei Glory.
Overall, the Samsung Galaxy Centura is a great phone, which is why it ranks third in our best Android smartphones from Tracfone list. View the
Centura on Amazon at $30 less than retail price.
#2 Best Tracfone - ZTE Valet
 |
| ZTE Valet |
The ZTE Valet reaches number two on our top Android smartphone list with powerful specs, great features and widespread popularity.
The Valet comes with Android 4.1 OS and all the other features you expect from Tracfone like Triple Minutes for Life, WiFi, and GPS. The Valet also comes with a 4 GB Micro SD card, adding to the value of this phone. You can learn all about the
ZTE Valet by reading our review.
What keeps this smartphone from the top spot are the reports we've heard from users that the WiFi can be weak at times, and no where near as strong as some would like. This might be a problem with just some phones, but it does keep the Valet from our top spot.
Price-wise, the ZTE Valet is a great buy. We have
found it on Amazon for under $80, and many places like eBay, Amazon and HSN sell it with a minutes bundle. The ZTE Valet and Samsung Galaxy Centura are both great phones, and have been the two most popular Android smartphones that Tracfone has released. But we believe the best android smartphone is the one below.
#1 Best Tracfone - Huawei Glory
 |
| Huawei Glory |
The Huawei Glory is
TracfoneReviewer's pick for the best Tracfone cell phone, and best Android Tracfone smartphone, for its' features, performance, specs and overall design.
The Glory is very similar to the ZTE Valet, with features like a 1 Ghz processor, Android 4.0 OS, GPS, 3 MP camera, WiFi and Triple Minutes for Life. But the Glory also has some features the Valet doesn't, like an FM radio.
But what really lead to the Huawei Glory grabbing the top spot is the quality users report of the WiFi signal strength. This was one of the only downsides to the Valet, and the Glory succeeds in this area. Read our
complete Huawei Glory review to learn more about this phone.
In the end, all four of the Android powered smartphones Tracfone released offer great features and huge potential. It really comes down to which features you find are most important to have, and which phone you like the most. And don't forget that you can now bring your own phone to Tracfone! Read our
post on this exciting Tracfone Android news to learn more.
We hope you found this article useful, leave a comment with your pick for the best Tracfone device. Also be sure to share this with your friends.
----------
We also want to share a quick heads up, we have learned that Tracfone is releasing the LG Optimus Dynamic II (LG L39). So be on the lookout for that! More information to come.
For more on the cell phones offered by Tracfone, visit our
Cell Phones Review page.
Also don't forget about our most popular page, the
Tracfone Promo Codes! or you can see just the
codes updated for January 2014!